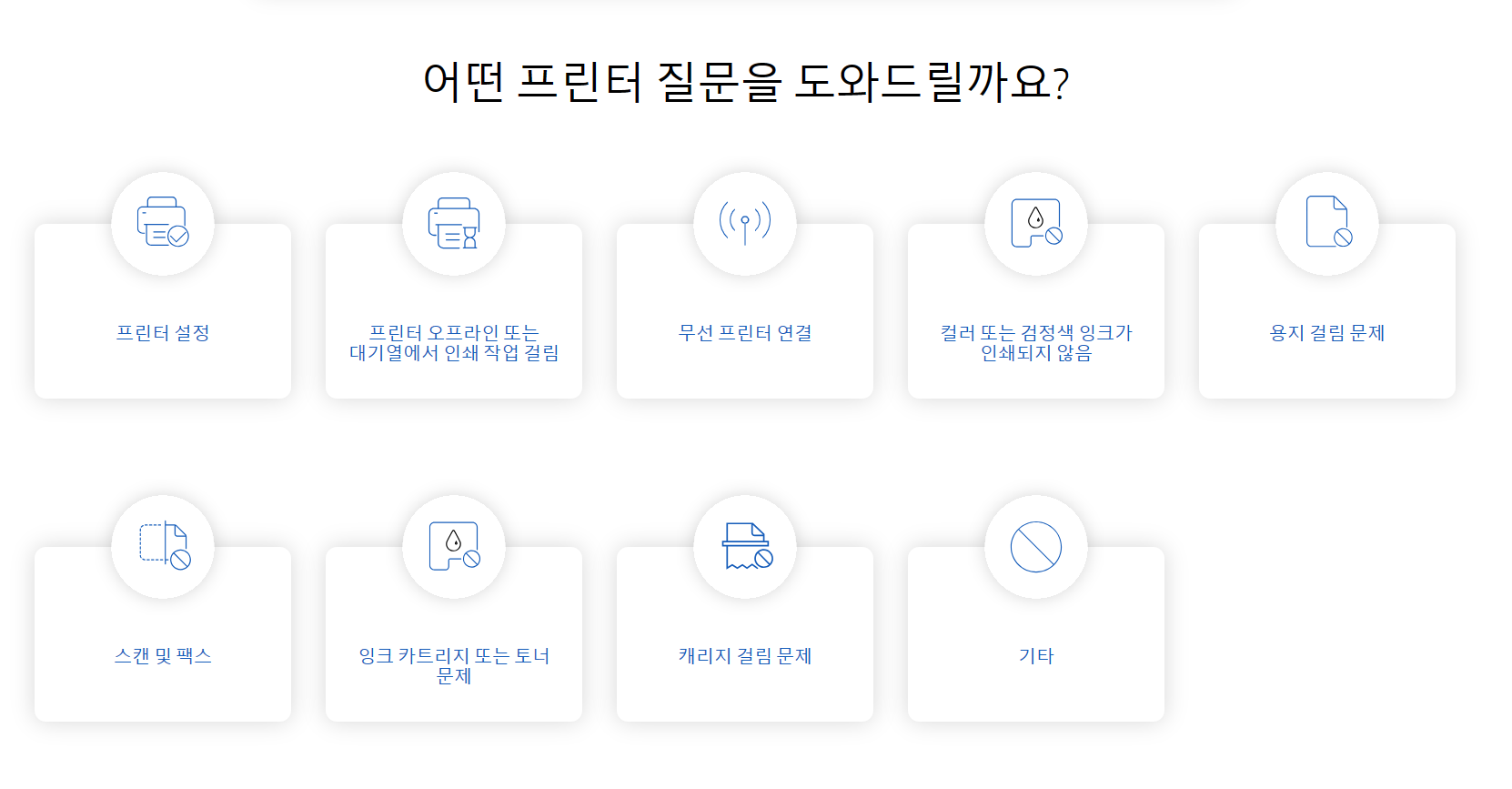가정에서는 물론 중소 사무실에서 가장 많이 사용하는 프린터 중 하나가 휴렛패커드 hp 프린터입니다. 잘 되다가도 한번씩 프린트가 되지 않거나 여러가지로 드라이버를 다시 다운로드 받아서 설치해야 하는 떄가 있곤 합니다.
오늘은 hp 프린터 드라이버 다운로드 설치방법을 알아보도록 하겠습니다.
아주 간단하니까 걱정 안하셔도 됩니다.

hp 프린터 드라이버 다운로드 설치방법 알아보기
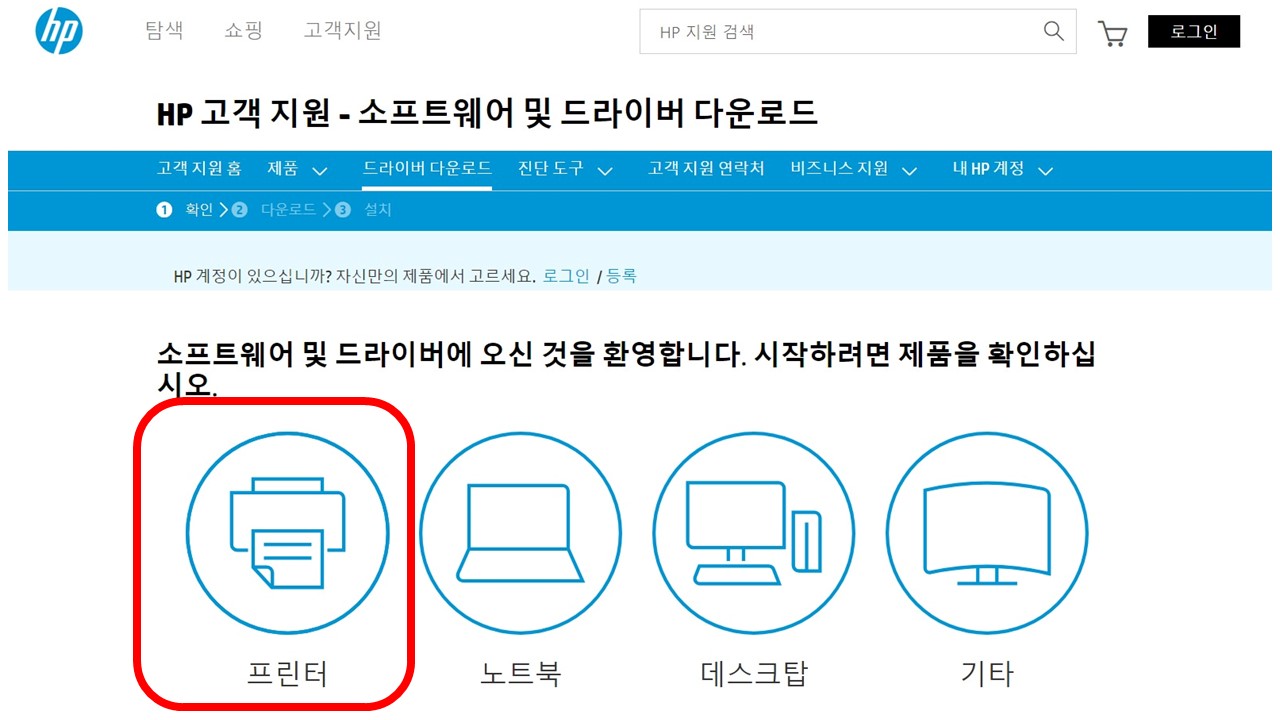
hp 고객지원 사이트에서 드라이버다운로드를 누르고 들어와 제품 "프린터" 를 선택 클릭합니다.

제품에 써진 제품명을 확인하여 입력 후 제출버튼을 누릅니다. 제품명(모델명)은 주로 전면부에 알파벳과 숫자의 조합으로 잘 보이도록 쓰여져 있습니다.
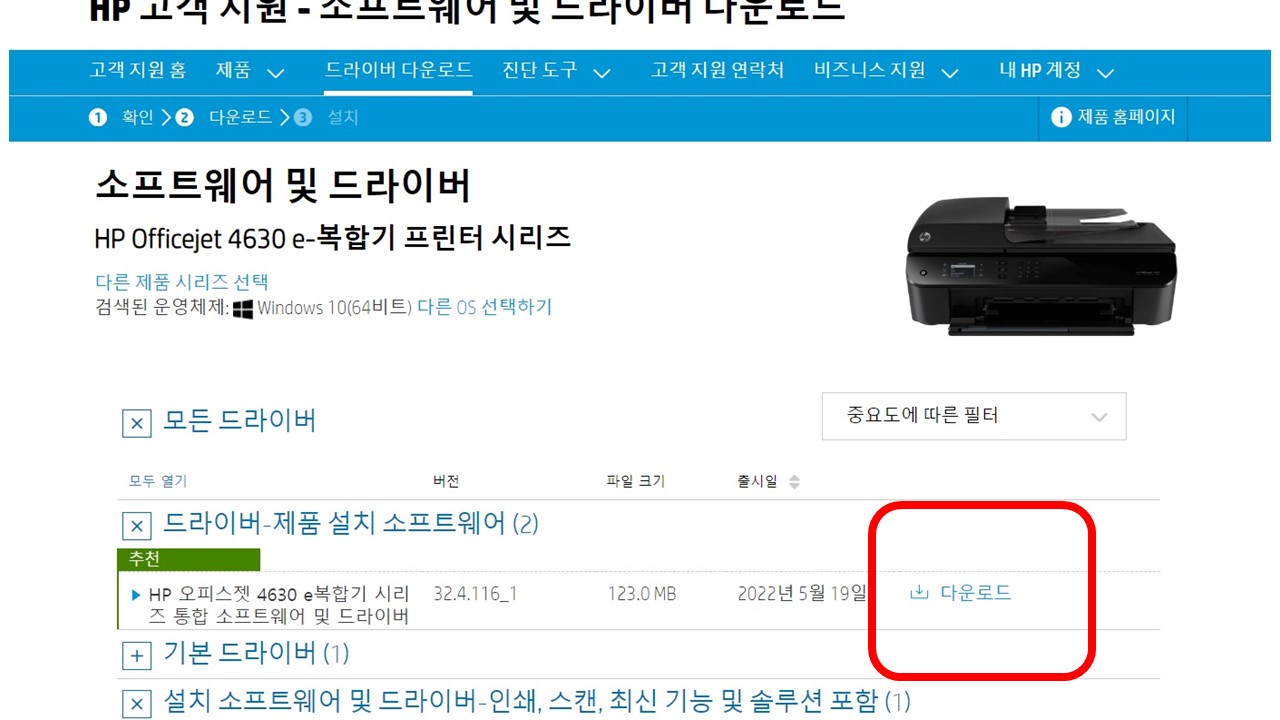
선택제품이 맞는 지 모델명 한번 더 확인하고 다운로드 버튼을 눌러 다운로드 합니다.
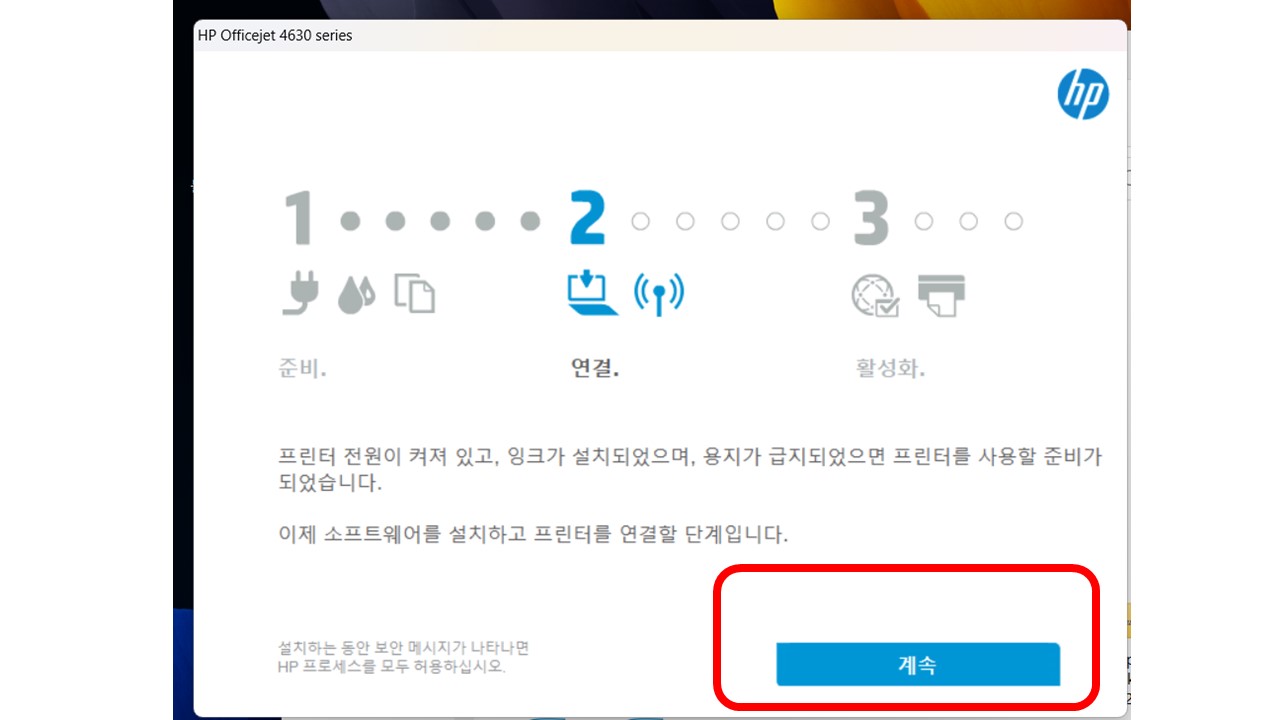
다운로드를 마치면 파일열기 하여 다운받은 드라이버 파일을 누르면 이렇게 뜹니다.
여기서 "계속"버튼을 누릅니다

"다음" 버튼을 눌러 계속 설치를 진행시킵니다.
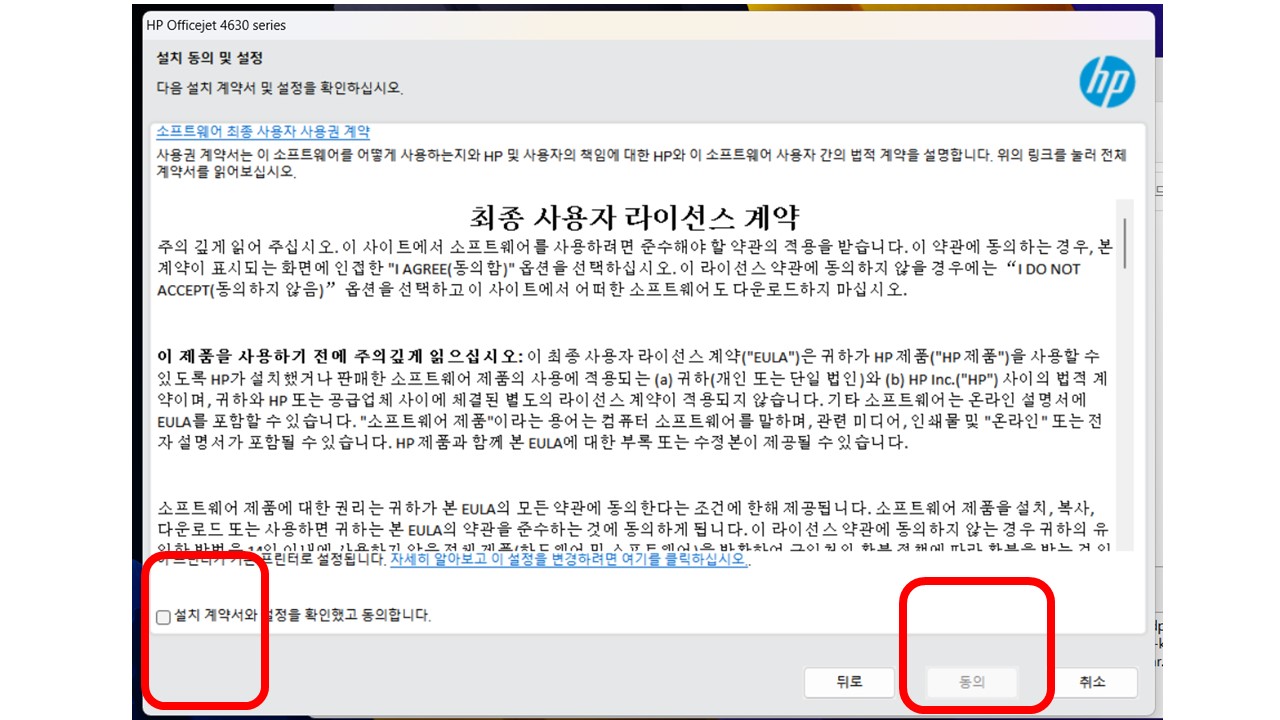
"설치계약서와 설정을 확인했고 동의합니다" 를 표시하고
"동의" 버튼을 누릅니다. 3장정도 나오니 3번 다 "동의" 버튼을 누르면 됩니다.
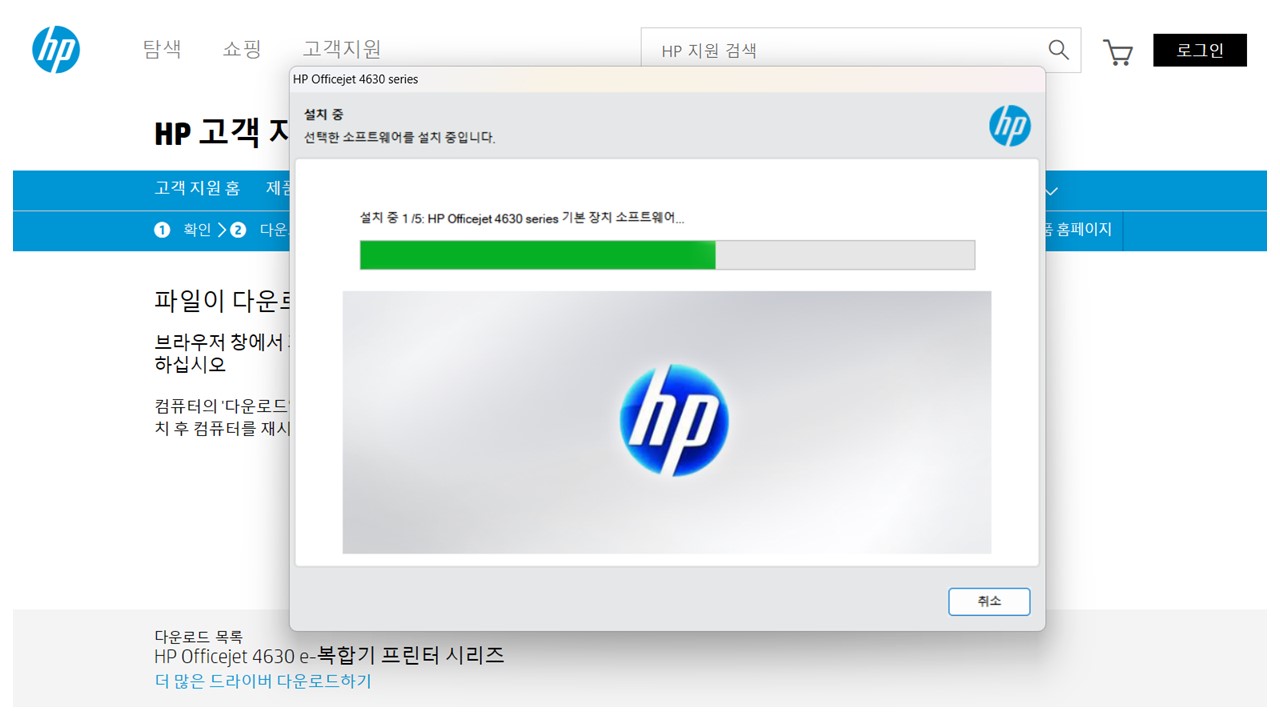
설치가 되고 있음을 알려주는 화면이니 "취소"버튼 누르지 않고 그대로 설치가 마쳐지도록 기다립니다.

pc와 프린터의 통신연결 종류를 선택합니다.
대부분 무선 wifi 연결을 이용하고 있는 추세이지만 각 사용자의 사용환경에 맞게 한가지를 선택하고 "다음"버튼을 누릅니다.
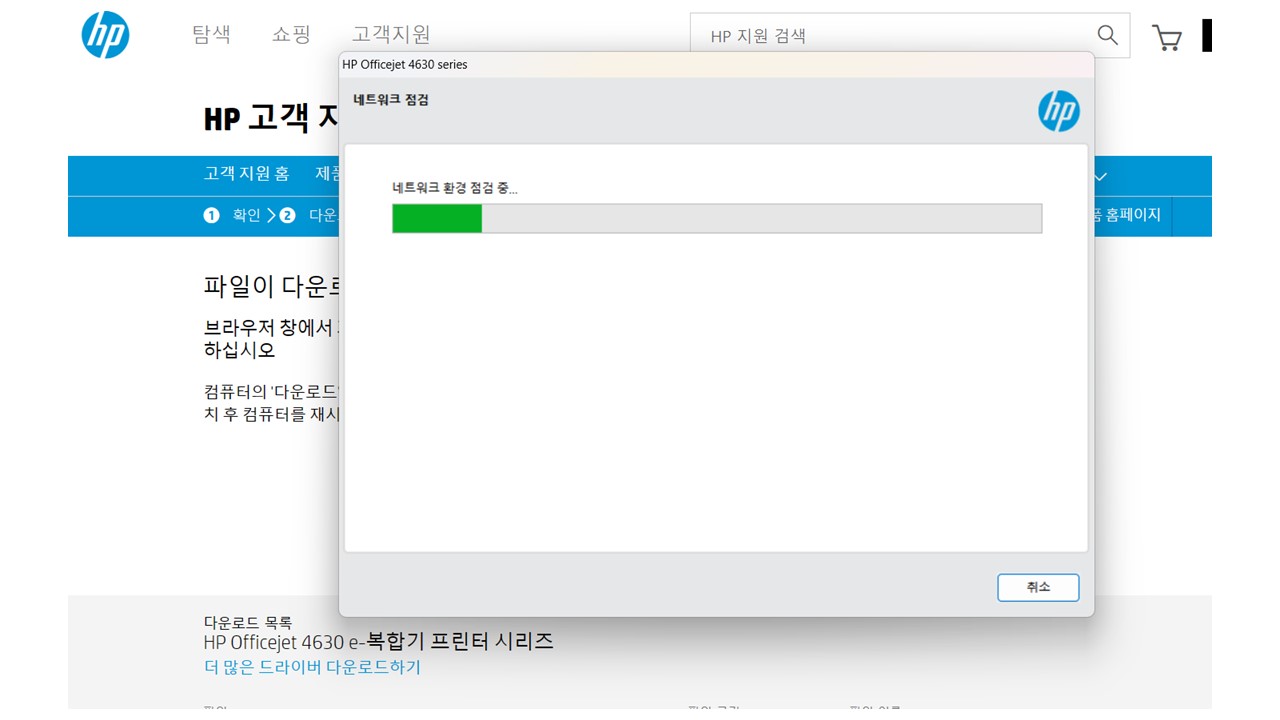
네트워크 설정을 연결하는 화면이니 "취소"버튼 누르지 않고 그대로 마쳐질때까지 기다립니다.

마지막 통신연결상태를확인하는 화면입니다. 선택 후 "다음"을 누르면 설치완료 화면이 나옵니다.
이 화면은 무선네트워크 wifi 연결선택을 하였을 경우의 화면입니다.
마지막단계 네트워크 연결화면은 각자 사용환경에 맞게 누르고나면 바로 완료되어 프린터 사용이 가능해집니다.
사진을 여러장 펼치며 단계별로 모두 알려드렸으니 그대로 따라서 누르시기만 하면 프린터 드라이버 다운로드 설치는 간단하게 완료하실 수 있으실겁니다. 프린터 드라이버 다운로드 설치를 해도 작동이 잘 되지 않고 프린터 자체에 다른 문제가 있는 것으로 판단되신다면 아래 링크를 눌러 제품을 선택하신 후 문의하실 수 있습니다.
'IT관련' 카테고리의 다른 글
| Canon 캐논 프린터 드라이버 다운로드 설치방법 (0) | 2023.09.02 |
|---|---|
| 삼성 프린터 드라이버 다운로드 간단하게 (모든 모델 범용 유니버설 드라이버) (0) | 2023.09.02 |